 |
||

Игорь Кузнецов
Владельцы Microsoft Office даже не подозревают, что они являются обладателями мощного средства для создания не только презентаций, но и мультимедийных шоу, объединяющих самые различные мультимедийные элементы в единое целое. Этим средством является PowerPoint — программа, которая, постепенно развиваясь, теперь заключает в себе целый набор инструментов, позволяющих компоновать эти элементы по желанию автора презентации. Ярким примером возможностей PowerPoint являются творческие работы, выполненные студентами Гуманитарного университета профсоюзов, обучающимися по специальности режиссер-мультимедиа. “Компьютер-ИНФО” предлагает вашему вниманию серию публикаций, раскрывающих особенности работы с этим продуктом, и надеется, что они будут полезны не только для создания последовательности электронных слайдов, сопровождающих доклад, но и для подготовки различной рекламы, в том числе для выставок.
Урок 1Если на Вашем компьютере установлен Microsoft Office 2000, то для работы с его приложениями, скорее всего, Вы используете панель инструментов, одна из кнопок которой запускает PowerPoint. Если панели на экране не видно, то Вам следует, используя кнопку Пуск, открыть Главное меню Windows, выбрать в нем пункт Программы и в открывшемся подменю найти команду запуска Microsoft PowerPoint. При первоначальном запуске в окне приложения PowerPoint появляется окно диалога, предлагающее на выбор: помощь Мастера создания презентаций (AutoContent Wizard), использование готовых шаблонов оформления (Design Template), самостоятельное создание презентации (Blank presentation), либо выбор файла, содержащего ранее созданную презентацию (Open an existing presentation).
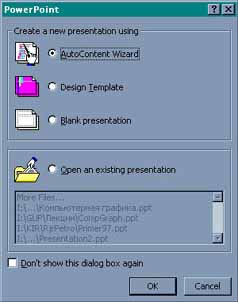
Рис.1. Начальное диалоговое окно PowerPoint
Чтобы познакомиться с тем, что представляет собой презентация, воспользуемся помощью Мастера и рассмотрим, какие заготовки включили в PowerPoint 2000 создатели из фирмы Microsoft. После щелчка по кнопке OK первого окна активизируется Мастер создания презентаций (AutoContent Wizard), представляющий последовательность из трех диалоговых окон, последовательно запрашивающих информацию о будущей презентации. Переходы выполняются по кнопке Далее (Next) для перехода в следующее окно или Назад (Back) для возврата в предыдущее. В первом окне перечислены все варианты заготовок презентаций, которые установлены на Вашем компьютере. С помощью кнопки Добавить (Add) в этот список можно добавить любой шаблон, например, шаблон Структура компании из пакета Office 97.
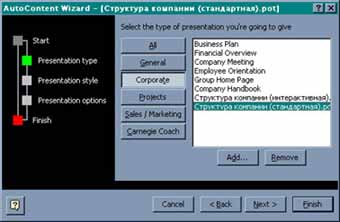
Рис.2. Окно выбора шаблона презентации
Во втором окне Мастера выбирается один из пяти вариантов представления презентации: на экране компьютера (On-screen presentation), на сервере в Интернете (Web presentation), черно-белая печать на прозрачных пленках (Black and white overheads), цветная печать на прозрачных пленках (Color overheads) или на фотослайдах 35 мм (35 mm slides). В последнем, третьем окне Мастера предлагается ввести название презентации и выбрать элементы нижнего колонтитула, которые будут повторяться на каждом слайде: текст, дату создания и номер слайда. Щелчок по кнопке Закончить (Finish) завершает работу Мастера и открывает всю презентацию в окне PowerPoint 2000, в котором гармонично представлены три вида: структура презентации, текущий слайд и примечания к нему. Это позволяет быстрее выполнять многие операции, не переключаясь из одного представления в другое, как приходилось делать в предыдущих версиях MS Office. Каждый вид представлен в своей области окна, размеры которой можно изменять.

Рис.3. Заключительное окно Мастера
автосодержания
Существуют также и другие виды, переключение к которым происходит выбором команды меню Вид (View) либо щелчком по кнопкам, расположенным в нижней части окна рядом с горизонтальной полосой прокрутки. Команда Обычный (Normal) включает уже знакомый нам вид, Сортировщик слайдов (Slide Sorter) показывает сразу все слайды небольшого размера, Страницы заметок (Notes Page) изображает страницу с рисунком слайда и местом для текста примечания, Демонстрация (Slide Show) запускает демонстрацию презентации. Кнопки позволяют переключаться как в указанные режимы, так и в их модификации: Normal View, Outline View, Slide View, Slide Sorter View, Slide Show. Из них Slide View показывает только текущий слайд и позволяет редактировать как тексты, так и объекты, размещенные на нем. Outline View — только структуру презентации (то есть ее текстовое наполнение с возможностью его редактирования), допуская перемещение слайдов и их копирование внутри презентации. Вид Slide Sorter View не только позволяет устанавливать нужный порядок слайдов, но и добавлять к ним эффекты перехода (transitions) и анимацию текстового наполнения слайдов. В этом режиме панель инструментов форматирования заменяется другой — панелью инструментов эффектов перехода.
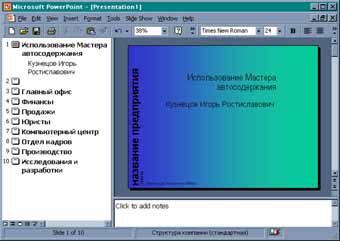
Рис.4. Презентация в виде Normal View
Созданная Мастером презентация
имеет одинаковые элементы оформления: фон,
начертание заголовков слайдов, название
предприятия. Содержательные компоненты слайдов
в дальнейшем необходимо отредактировать и
ввести информацию в соответствующие поля.
Поэтому сохраните презентацию по команде Файл
— Сохранить (File — Save) для последующих
упражнений. Ей можно присвоить имя Структура
компании.
Если Вы хорошо представляете, как
должна выглядеть Ваша будущая презентация, то ее
можно создать самостоятельно. Для этого
выбирается пункт Blank Presentation либо
выполняется щелчок по кнопке Создать (New) стандартной
панели инструментов. В открывшемся окне
“Создать слайд” (New Slide) следует выбрать разметку
текущего слайда из 24 предлагаемых. По умолчанию
первый слайд создается на основе разметки Титульный
слайд (Title Slide) для размещения заголовка
презентации. Следующие слайды можно создавать на
основе любого из предлагаемых вариантов
разметок, в том числе пустого слайда, так как на
любой из них можно добавить все необходимые
объекты: тексты, рисунки, диаграммы и т.п.
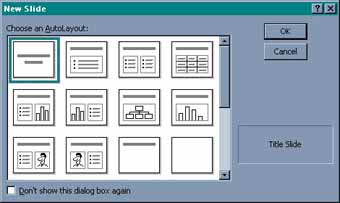
Рис.5. Выбор варианта разметки слайда
Щелчок по кнопке ОК создает слайд с выбранной разметкой, на котором каждая область представлена местозаполнителем (placeholder), ограниченным штриховой линией с подсказкой внутри. Подсказки содержат указания, как использовать данный местозаполнитель. При щелчке в области текстового местозаполнителя подсказка исчезает, а вместо нее появляется текстовый курсор, что позволяет сразу вводить текст. Если подсказка требует выполнить двойной щелчок, то в результате будет загружен специальный модуль, позволяющий создать объект заданного типа (это может быть диаграмма, рисунок клип-арт либо объект, создаваемый с помощью приложения, установленного на Вашем компьютере).
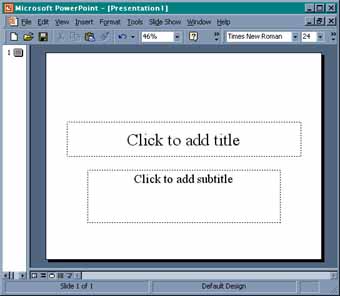
Рис.6. Новый слайд с местозаполнителями в виде
Slide View
Последовательно создавая слайды и наполняя их информацией, получаем заготовку презентации, пока еще не имеющую оформления. В следующем уроке будут рассмотрены способы оформления как отдельных слайдов, так и всей презентации в целом.
"Компьютер-ИНФО" № 18(202)
19 мая 2000 года
| Site of Information
Technologies Designed by inftech@webservis.ru. |
|