 |
||
Не только
презентации...
Работаем с PowerPoint
Игорь Кузнецов
Урок 4
Когда презентация демонстрируется автором, целесообразно сопроводить выступление раздаточными материалами, содержащими основные положения доклада. Для их подготовки можно использовать как сам PowerPoint, так и текстовый редактор Word. В программе PowerPoint вывод на печать презентации осуществляется раздельно для слайдов, примечаний к ним или для структуры презентации. Выбор того, что печатать, выполняется в окне “Печать” (Print), открываемом командой Файл — Печать (File — Print). В области Диапазон печати (Print Range) можно указать отдельные слайды или специальное шоу, а в раскрывающемся списке Печатать (Print What) — какое представление презентации будет выведено на печать. При выборе в списке строки Выдачи (Handouts) становится доступной область Выдачи, в которой можно задать число слайдов, размещаемых на странице (от 2 до 9). Но при этом печатаются только изображения слайдов без заметок. Страницы заметок могут быть распечатаны только на отдельных листах.
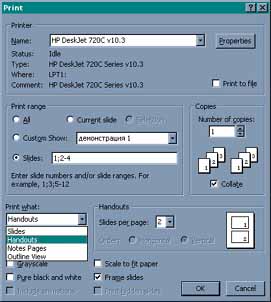
Рис.19. Окно печати PowerPoint 2000
Распечатать слайды презентации вместе с заметками можно только с помощью текстового редактора Word. Для пересылки в него содержания презентации выполняют команду Файл — Переслать — MS Word (File — Send To — Microsoft Word), по которой открывается окно “Перенос в Word” (Write Up). В нем выбирается вариант размещения информации на странице, в том числе можно задать печать только структуры презентации. Кроме этого, окно содержит переключатель, указывающий, нужно ли создавать связи документа Word с файлом презентации. Если установить связь, то при повторном открытии документа текстовый редактор будет обращаться к файлу презентации и переносить из него все изменения, которые были сделаны впоследствии. Щелчок по кнопке ОК окна “Перенос в Word” выполняет запуск текстового редактора, создает новый документ и импортирует в него все слайды с заметками. Если презентация большая, то этот процесс может занять определенное время. В итоге мы получим документ, в котором будет создана таблица, содержащая номера слайдов в первом столбце, изображения слайдов во втором и тексты заметок или пустые линейки в третьем, в зависимости от предварительного выбора разметки страницы.
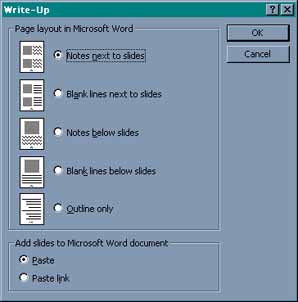
Рис.20. Начало пересылки
презентации в документ Word
В случае размещения презентации в корпоративной сети или сети Интернет ее необходимо преобразовать к формату HTML. Это преобразование выполняется по команде Файл — Сохранить как (File — Save As) с выбором типа сохраняемого файла с расширением HTM либо по команде Файл — Сохранить как Web-страницу (File — Save as Web Page). Перед выполнением преобразования, используя команду Файл — Предварительный просмотр Web-страницы (File — Web Page Preview), можно посмотреть, как Web-страница будет выглядеть в обозревателе. Такое представление презентации делает ее доступной для индивидуального просмотра пользователями с помощью любого обозревателя Интернета. В окне обозревателя можно запустить автоматическую демонстрацию либо управлять переключением слайдов с помощью кнопок, расположенных в нижней строке, а также щелкая по названиям слайдов в области структуры, которые выполняют роль гиперссылок.

Рис.21. Презентация в формате
HTML
Подобные
гиперссылки на отдельные документы и файлы на
жестком диске, на адреса ресурсов Интернета (URL), а
также на слайды презентации можно добавить в
презентацию еще до ее преобразования в формат HTML.
Создать гиперссылку можно на основе любого
объекта: текста, рисунка, таблицы, диаграммы.
Кроме того, PowerPoint предусматривает использование
на слайде специальных кнопок управления,
позволяющих перемещаться по слайдам и запускать
с них различные мультимедиа-файлы.
Чтобы создать гиперссылку, необходимо
предварительно выделить объект, на котором
указатель мыши будет впоследствии менять свой
вид на раскрытую ладонь. Затем выбирают команду Вставка
— Гиперссылка (Insert — Hyperlink) и в одноименном
окне указывают тип ссылки, выделяя один из уже
существующих файлов, создавая новый документ,
указывая на позицию в данной презентации либо
известный адрес электронной почты.
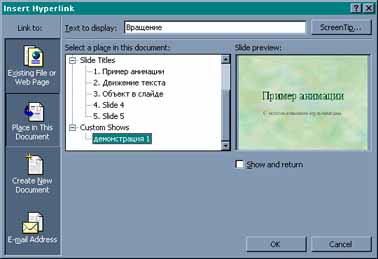
Рис.22. Окно выбора
назначения ссылки
Вставка кнопок управления на слайд выполняется по команде Показ слайдов — Кнопки управления (Slide Show — Action Buttons), открывающей плавающую панель с таким же названием. Ее можно поместить в любую позицию в окне PowerPoint. Кнопки позволяют придать свойства интерактивности презентации, позволяя пользователю самому выбирать, в какой последовательности просматривать слайды, а также дают возможность запустить связанные с ними мультимедиа-файлы.

Рис.23. Панель создания
кнопок управления
Как только на слайде будет изображена такая кнопка, сразу открывается окно ее настройки (Action Settings), которое содержит вкладки, соответствующие двум событиям: щелчку мыши по кнопке и наведению на нее маркера мыши. На каждой из вкладок можно установить действие, которое будет происходить при возникновении этого события. Это может быть переход по гиперссылке, запуск программы или макроса, режим работы с мультимедиа объектом, сопровождение события звуковым эффектом либо подсветка объекта. Задать или изменить действие можно и позже, вызвав окно настройки командой Показ слайдов — Настройка действия (Slide Show — Action Settings). Следует отметить, что выполнение установленных действий возможно только в режиме демонстрации презентации, но не в режиме ее редактирования.
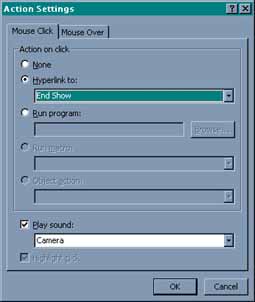
Рис.24. Настройка действия
кнопки управления
Возможность
управления демонстрацией позволяет создавать
слайд-шоу с ветвлением, в котором можно
предложить пользователю самому выбрать, какой из
вариантов презентации он хочет просмотреть.
Создавая скрытые слайды и делая на них
гиперссылки, мы можем предложить пользователям
более подробную информацию по отдельным
вопросам, предусматривая при этом возврат из
скрытого слайда к тому, который демонстрировался
перед ним. Создав ссылки на файлы разных
слайд-шоу, можно объединить в одной презентации
несколько, освещающих различные подходы к
сложной теме. Учитывая, что PowerPoint 2000 дает
возможность не только анимировать объекты,
размещенные на слайде (что само по себе позволяет
создавать мультипликацию), но и поддерживает
размещение на слайде объектов, содержащих
анимацию (например, GIF), мы получаем широкие
горизонты для создания анимационных слайд-шоу.
Поэтому PowerPoint 2000 открывает перед
создателями презентаций самые разнообразные
возможности, и только от фантазии автора зависит,
как их применить.
P.S. Для тех, кто создает
автоматические слайд-шоу в PowerPoint 97, представляет
интерес специальное дополнение Custom Soundtrack. Его
установка производится отдельно с помощью
программы, расположенной на дистрибутиве MS Office 97
в папке \valupack\ musictrk. После запуска программы Setup.exe
и завершения установки в меню PowerPoint Показ
слайдов (Slide Show) появляется новая команда Custom
Soundtrack, которая выводит специальное окно
выбора стиля и ритма фонового музыкального
сопровождения. Это сопровождение можно
присоединять к любому слайду и воспроизводить в
течение всей презентации либо только на время
демонстрации конкретного слайда. Так как для
него используются файлы формата STY, то
при демонстрации слайд-шоу одновременно с
музыкальным сопровождением можно слышать также
все звуковые эффекты, назначенные слайдам.
Игорь Кузнецов,
преподаватель Компьютерной Академии
"СофтДжойс"
E-mail: I_R_Kuznetsov@mail.ru
"Компьютер-ИНФО" № 23(207)
23 июня 2000 года
| Site of Information
Technologies Designed by inftech@webservis.ru. |
|